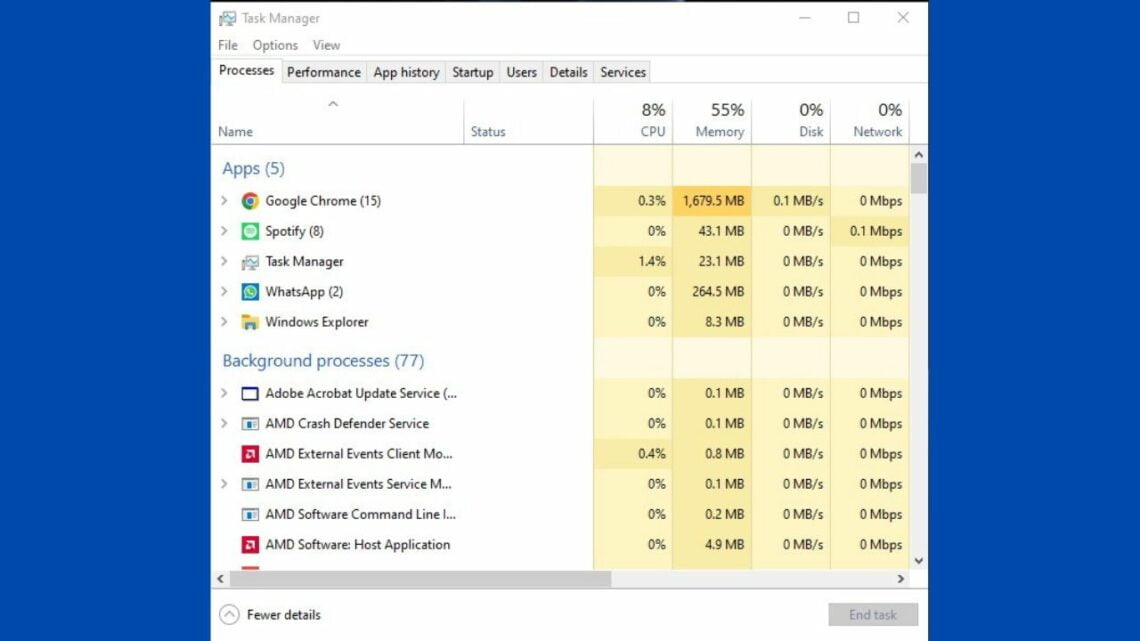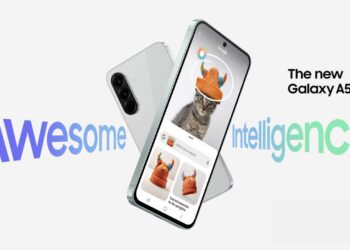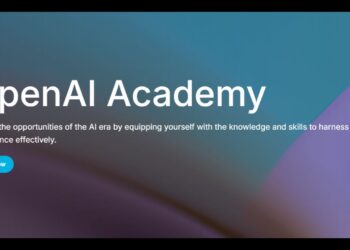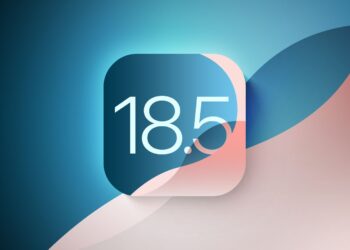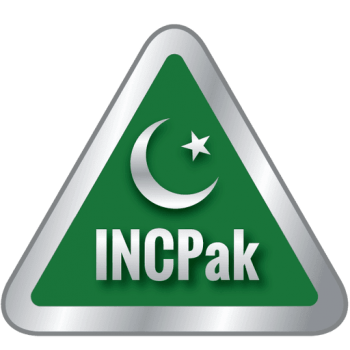Task Manager is a very important and advance system utility that helps users manage apps that are running on their Windows PCs but sometimes a user might be unable to access the tool if they come across a frozen program that is making Windows unresponsive.
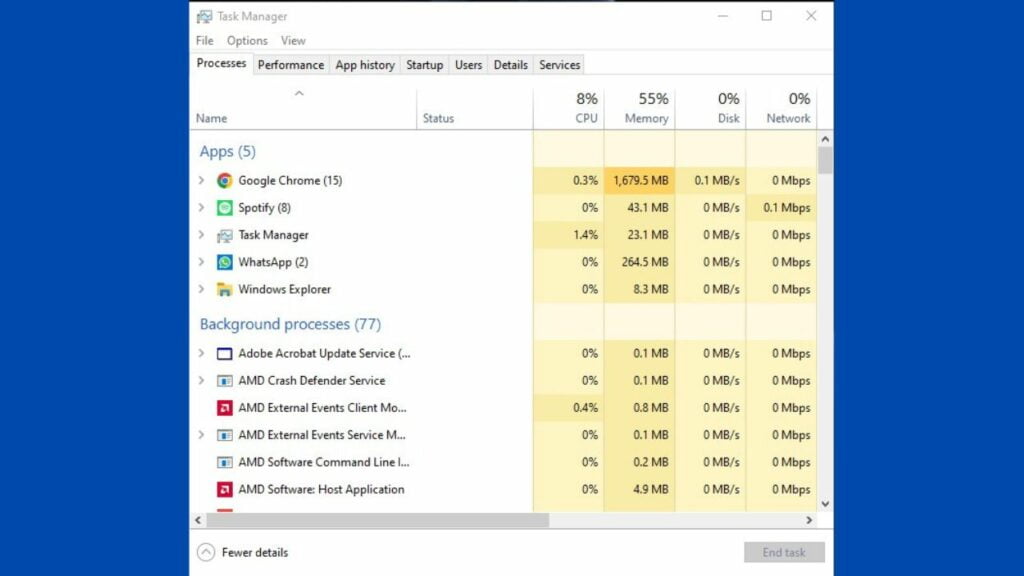
There are a few different ways to open Task Manager on a Windows PC, specifically Windows 10 and 11, that might help you close any unresponsive apps and avoid having to force restart your computer, which may end up causing loads of other problems down the line.
Different Ways to Open Task Manager in Windows 10 & 11
These are seven different ways you can open task manager on your Windows 10 or 11 PC:
1. Windows Search
One of the ways you can access your Task Manager is through Windows Search by clicking on the search icon and typing “Task Manager” in the search bar and the Task Manager will pop up as a search result and you can open it from there.
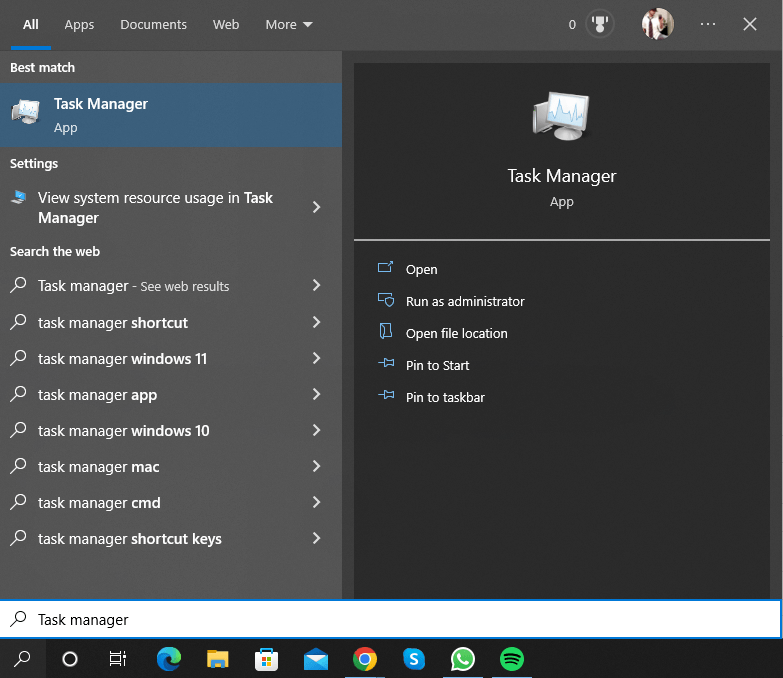
2. Keyboard Shortcuts
However, if your Windows are unresponsive and you might not be able to access Windows Search, then you may try some keyboard shorts to access Task Manager and fix the problem that is plaguing your PC. There are two ways you can access the Task Manager via Keyboard Shortcuts on Windows 10 or 11:
- You can open Task Manager by pressing CTRL+SHIFT+ESC, which will open Task Manager straightaway on top of any open app.
- The second way is to access Task Manager from the Graphical Identification and Authentication GINA Screen by pressing and holding CTRL+ALT+DELETE.
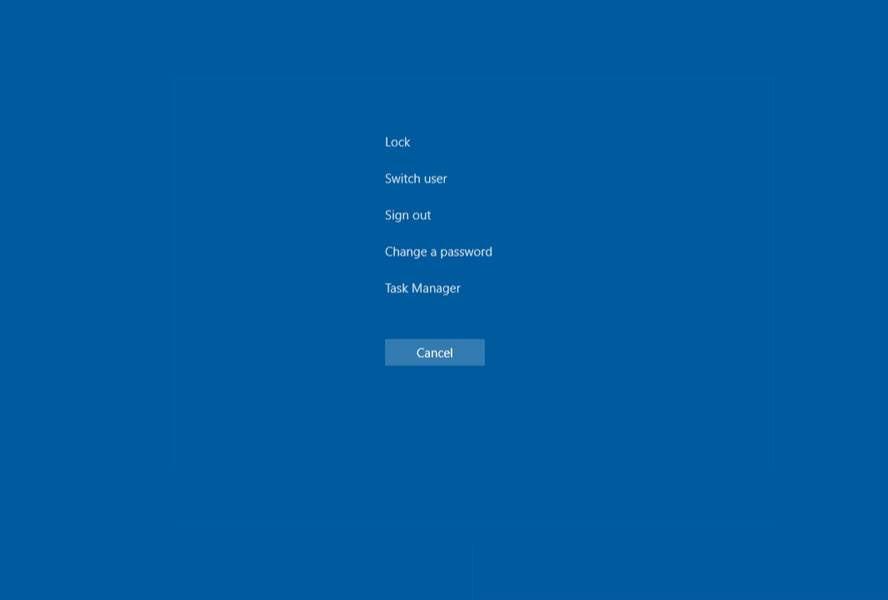
3. Run Command
You can open Task Manager using Windows Run Command function by pressing Win + R on the keyboard and typing “taskmgr” and pressing “Ok”. However, this method may not be available on a frozen PC or app.
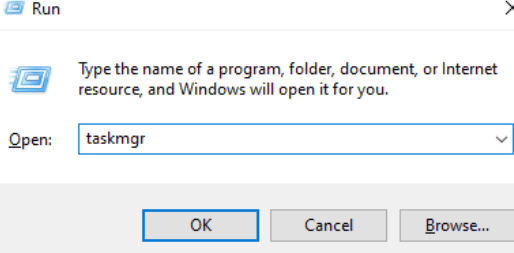
4. Taskbar
Another quick way to access the Task Manager is through the Windows Taskbar by right clicking and selecting the Task Manager option.
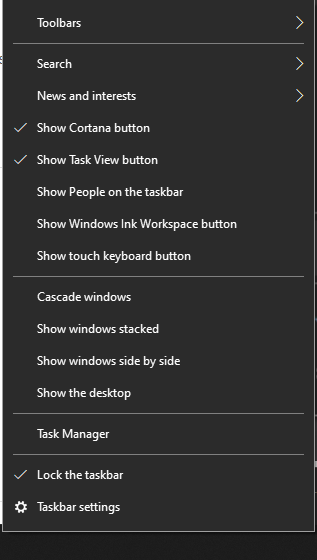
5. Control Panel
You can also use the Control Panel’s search option to access Task Manager, however, this method is counterproductive compared to the quick and easy solutions mentioned above.
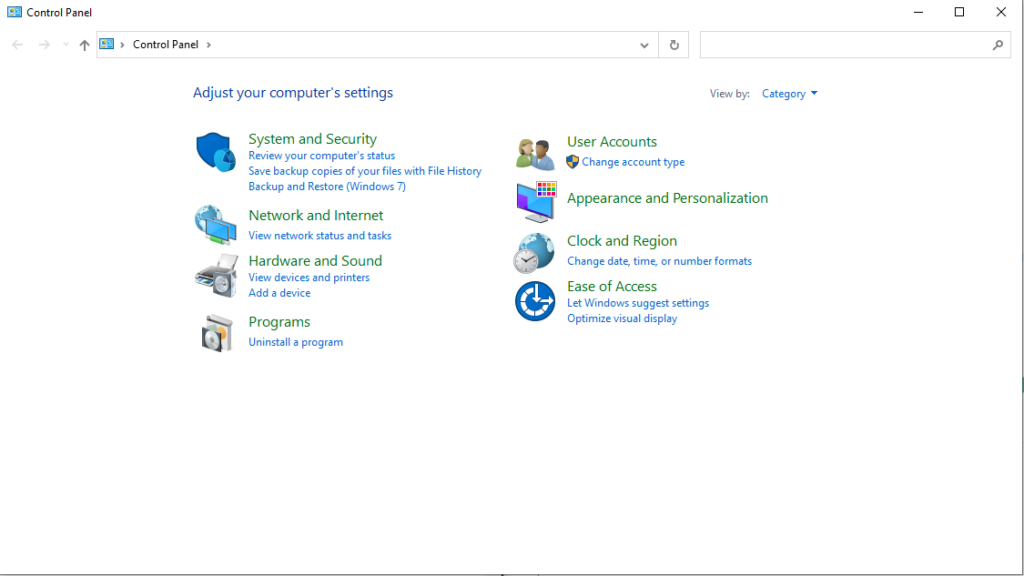
6. Start Menu
You can also access the Task Manager through the Start Menu and it will be listed under the ‘Windows System’ folder in the list of programs.
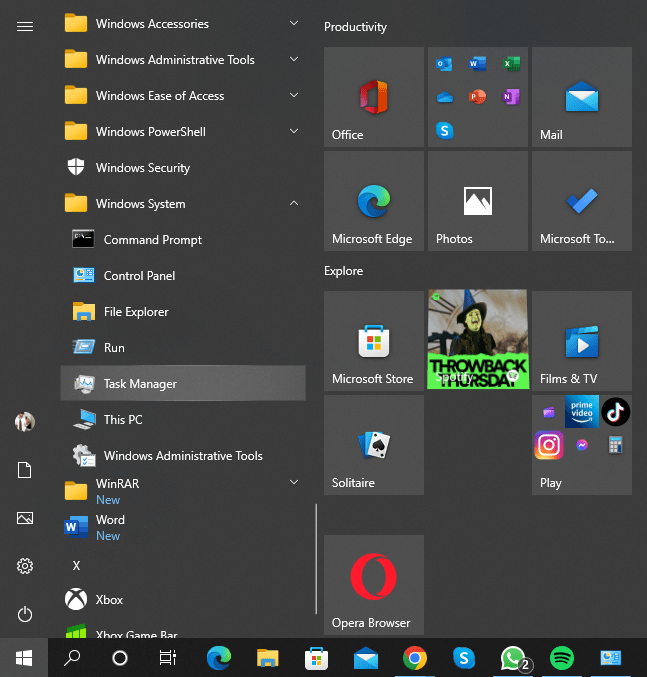
7. Windows Power User Menu
You can also use the Windows Power User Menu to access Task Manager by pressing Win + X keys on the keyboard and then selecting the “Task Manager” from the list.
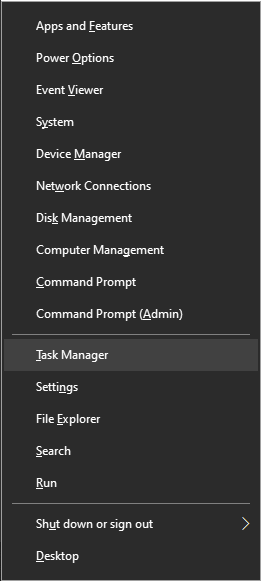
8. Windows Power Shell or CMD
One more method to access the Task Manager is through the Windows Power Shell or CMD by typing the command “taskmgr” and pressing enter to open Task Manager.
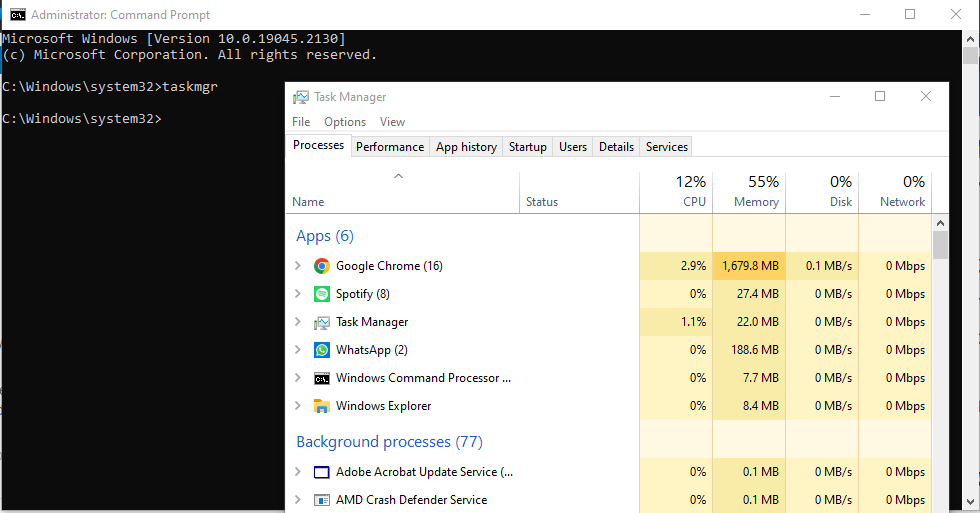
These are all the ways you can open up Task Manager on a Windows 10 or 11 PC and manage running apps and stop those that are causing any kind of problems or an responsive system.
Read more: How to record your screen in Windows 10?