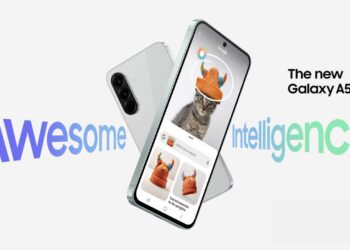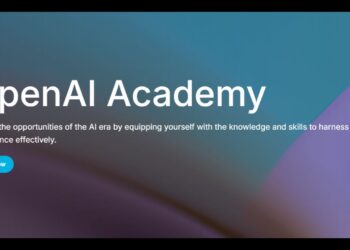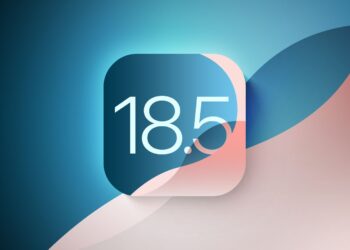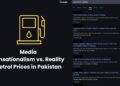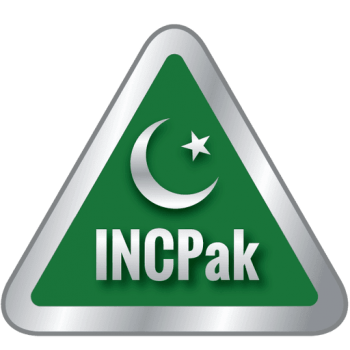Apple iphone : Secret features on iOS 7, which is now available to download, is the first major overhaul of the iOS since the original iPhone – And, while plenty of the features are similar, how things work has changed significantly in some places, there are lots of new features to get used to as well.
Our iOS 7 tips and tricks guide walks you through some of the new features, how to perform common tasks and some of secret iOS 7 tips and tricks that are harder to find.
We’ll keep updating this guide all the time with new tips and ideas, but please share your own iOS 7 tips and tricks in the comments.
iOS 7 tips: Make text larger and easier to read
If your eyesight is on the wane you don’t necessarily have to switch to a larger phone. That’s because Apple has included a ‘Dynamic Type’ mode that makes text larger in supported apps.
To adjust the setting go to Settings > General > Text Size and adjust the slider as you see fit. Not all apps support it, but they should increase in number as apps are updated to support iOS 7.
iOS 7 secrets: Correct Siri’s pronunciation
We don’t want to pick on Siri, but it sometimes makes a right hash of pronouncing names. You can fix this just by saying “Siri that’s not how you pronounce that”. It will then ask you to say it again to learn the name better.
iOS 7 tips: Block people you don’t like
While we’re sure you get on with everyone just fine, sometimes it might be necessary to block certain people from calling you. iOS 7 finally allows this. It’s easy to activate. All you have to do is goto their entry in the Contacts app and scroll down to the ‘Block this contact’ option
iOS 7 secrets: Turn-off parallax wallpapers and movement
Getting motion sickness, or just don’t like ‘parallax’ effect in iOS 7? No problem, it can be turned off. It’s tucked away in the Accessibility section, so head to Settings > General > Accessibility and find the Reduce Motion option. Done and done.
iOS 7 tips: Search your apps, emails, contacts, messages, music and more
iOS has had universal search, known as Spotlight, for ages and it hasn’t changed much for iOS 7. The only difference is how you access it. In previous versions it had its own ‘screen’ to the left of the main homescreen.
In iOS 7, Spotlight search is accessed by swiping down on the icon grid on any homescreen – see graphic above. This shows the search box and on-screen keyboard, and it works the same whether you’re using an iPhone or iPad.
By default it searches for a huge range of things: pretty much anything that has a native app. It even searches for podcasts. You can customise what is searches for by going to Settings > General > Spotlight Search and selecting what you want.
iOS 7 secrets: LED flash for notifications
The Accessibility section of the Settings app has long been a source of useful tweaks, and it’s still the case in iOS 7. This is an oldie but a goodie. Prefer a light to vibrations? You can make the LED flash… erm… flash when you have notifications. Go to Settings > General > Accessibility and scroll down to ‘Hearing’ where ‘LED Flash for Alerts’ resides.
iOS 7 tips: Save minutes by using FaceTime Audio calls
Those of you lucky enough to have unlimited data plans but limited minutes will like this one. iOS 7 adds the ability to have audio only calls using FaceTime. Just go to the desired contact and press on the phone symbol next to FaceTime. Alternatively, you can search for your contact in the FaceTime app itself.
iOS 7 secrets: Get a quick view of your day
Apple has revamped the Notification Center for iOS 7 to include what it calls Today View. Today View can show you a number of different things, but by default it shows you the date, a summary of the weather where you are, and the appointments you have on any given day.