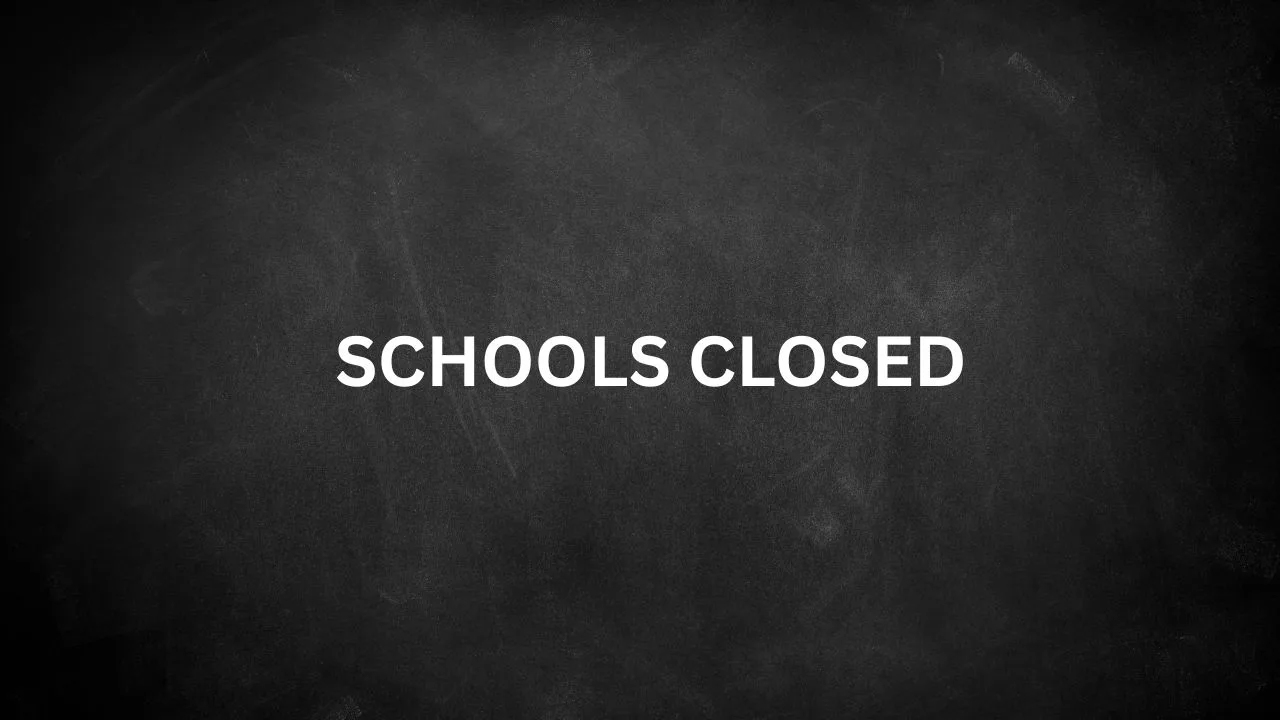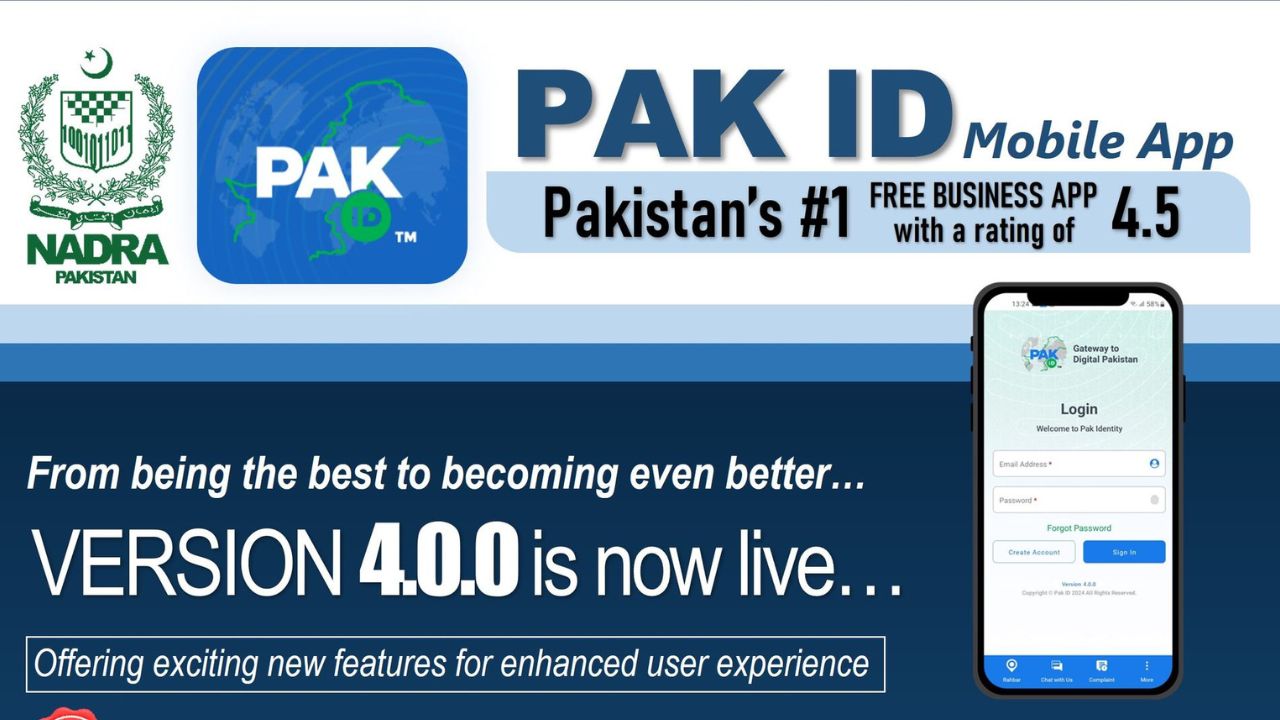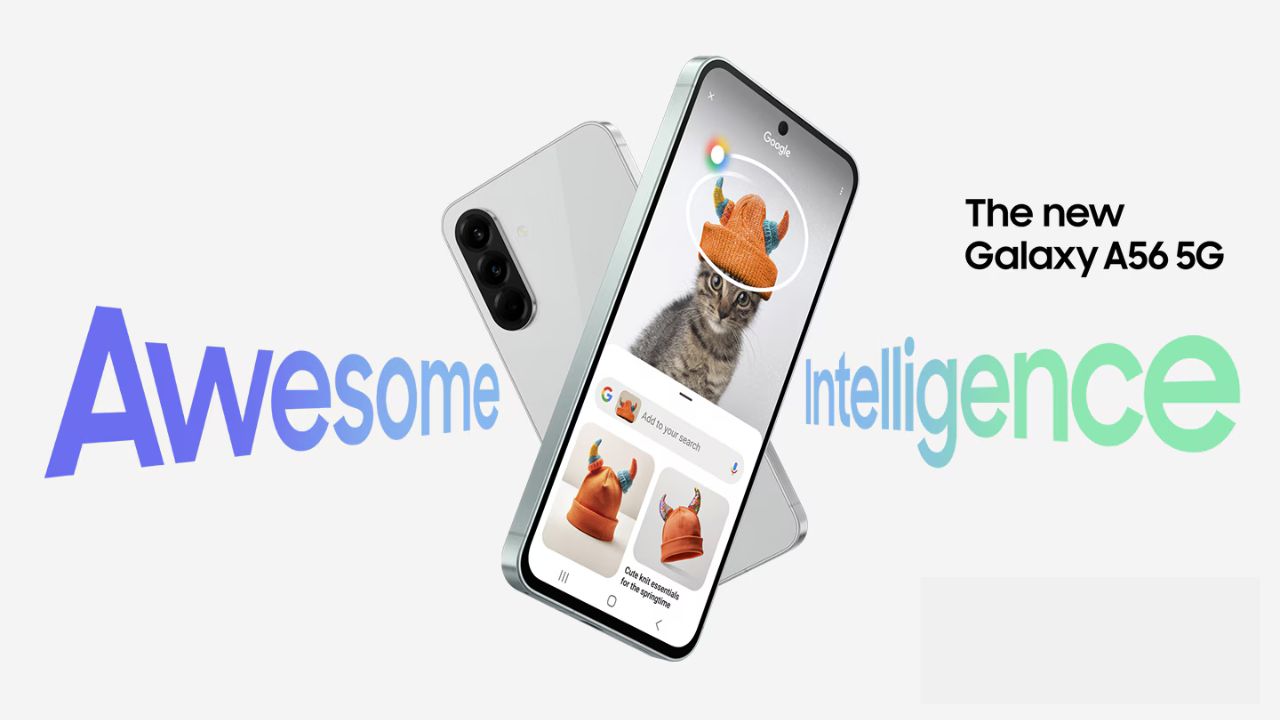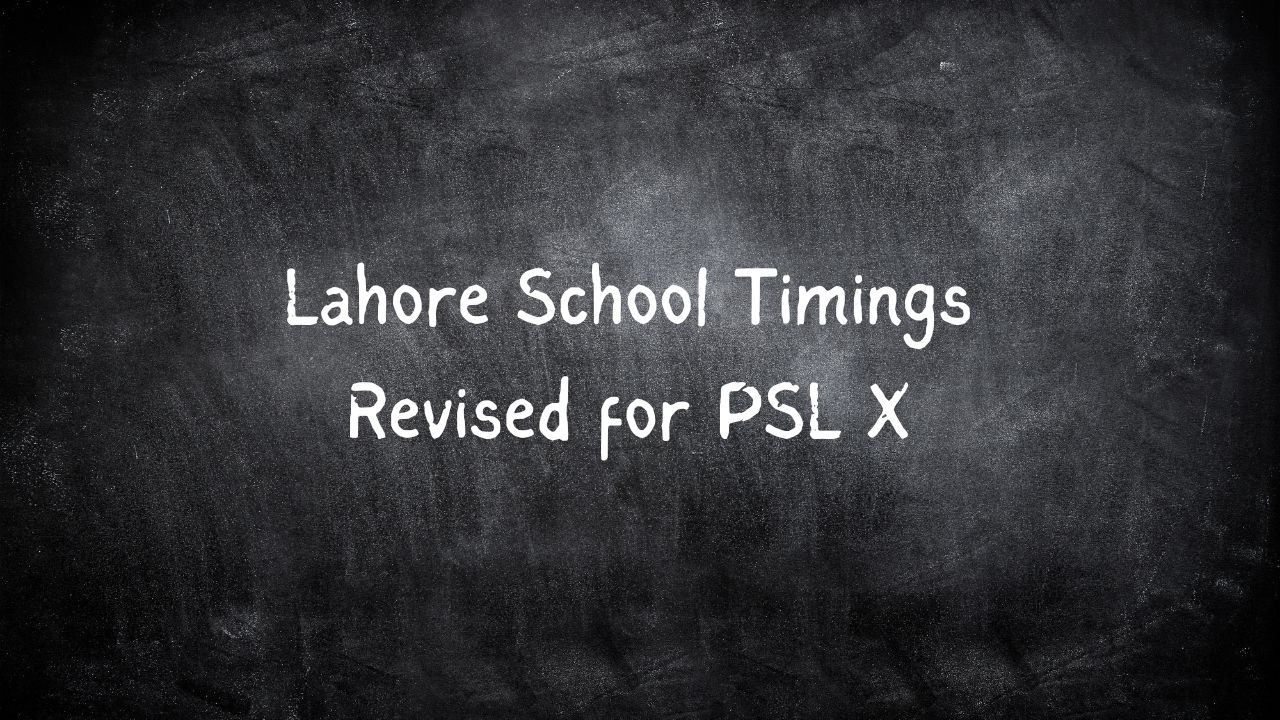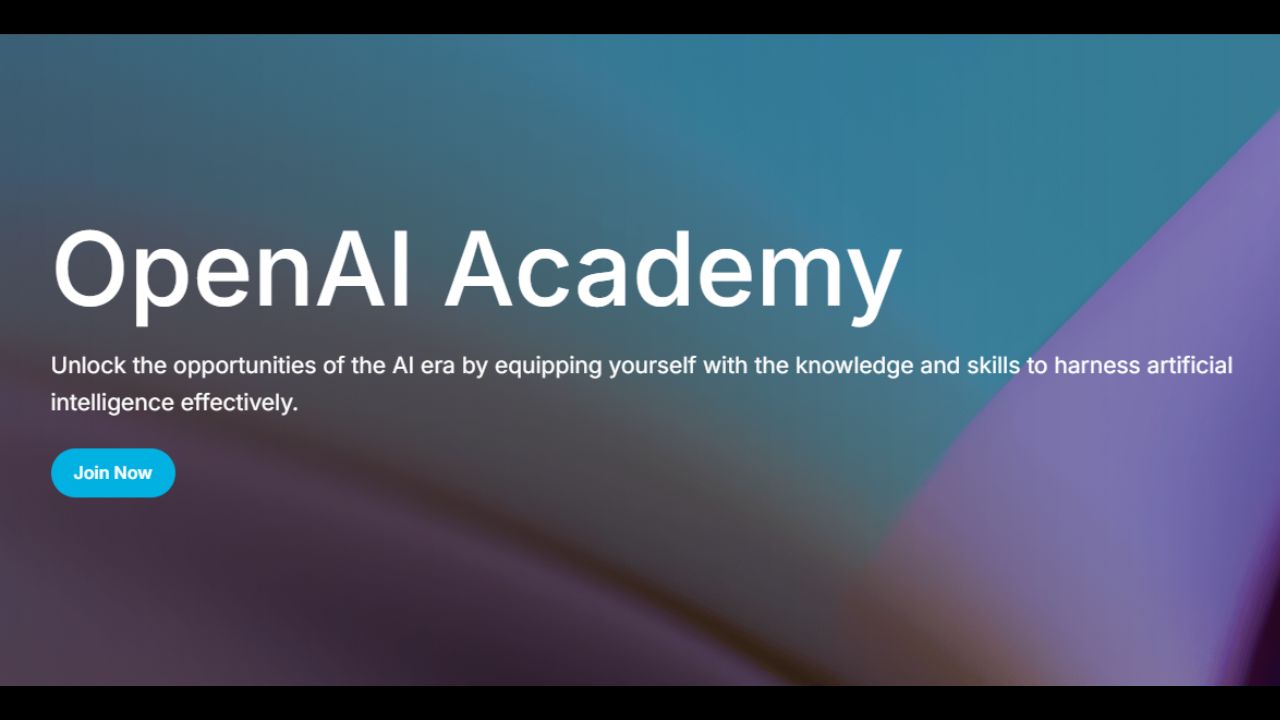Most computer users don’t take full advantage of the computer Mouse. Below are computer mouse tips and
secrets that help you get the full potential of your computer mouse and increase your overall productivity while on the computer.
Shift key and mouse click Many text editors and programs allow you to highlight all or portions of text using the Shift key and the mouse. For example, place the cursor at the beginning of a paragraph in a text editor, hold down the Shift key and click at the end of the paragraph to highlight the full paragraph.
Bonus tip: Holding down the Alt key while dragging and highlighting text in a text editor will allow you to
selectively highlight text. This can be useful if your paragraph or other text is in a column.
Take full advantage of the scroll wheel Today, everyone is familiar with a mouse wheels ability to scroll up
and down on a page. However, this wheel can also do so much more, below are just a few examples.
The mouse wheel is not just a wheel, it can also be used as a button. Pressing down on the wheel will act like a third mouse button. This can be used to open a web page in a tab by clicking the wheel on any link and can also be used to close a tab by clicking the wheel on any open tab. Holding down the shift key while
scrolling up or down in a Internet browser will quickly go back and forward between web pages. Zoom in and Out on a web page, word document, excel spreadsheet, etc. by holding down the Ctrl key and scrolling up to zoom in and down to zoom out. Move forward and backwards while browsing the Internet by holding
down the Shift key and scrolling up and down. Scrolling down goes back and scrolling up goes forward.
Some mouse wheels can be pushed left or right to also move back and forward on a web page.
Select with double and triple click Any word can be selected by double-clicking the word. If you want to highlight the whole paragraph, click the mouse button three times on any text in the paragraph.
Use the right-click Take full advantage of the right-click any time you highlight text or wish to view the properties of an object. For example, if you highlight a file or text, you can right-click that highlighted item copy it and then right-click anywhere else to paste it. Tip: If you right-click on any file or text and drag it while continuing to hold the right button, when you let go you will be given the option to move or copy that file or text. This saves you the extra step of having to right-click where you want to paste the item.
Tip: While in a browser pressing and holding Ctrl while clicking on any link will open that link in a new tab.
Ctrl key and mouse click or highlight While holding down the Ctrl key you can left-click to select multiple
objects or highlight multiple sections of text. For example, in Microsoft Windows you could hold down the Ctrl key and click to select multiple files at once. If you wanted to highlight different parts of a paragraph or web page, you could also hold down the Ctrl key and select each section you wanted to copy.
Tip: Mozilla Firefox users can also hold down the Ctrl key and individually click on each cell in a table they wish to copy or drag their mouse down a row to select just that row or text without selecting any of the other text in that table.
Use the mouse side buttons Many new computer mice have buttons on the side of the mouse. These buttons can be programmed to do anything, however, by default the left-thumb button can be used
to go back on a web page. This makes browsing the Internet more enjoyable since you do not need to
move the mouse cursor to the browser back arrow button in order to go back a page.
Use the Windows Snap To feature Take full advantage of the Windows mouse Snap To feature, which will
automatically move your mouse to buttons that appear in a dialog box. For example, if you delete a file or
close a window you may get a prompt asking you if you are sure you want to perform the task. With
the Snap To feature enabled, the mouse cursor automatically moves to the Ok button, so all you will have to do is click the mouse button if you agree. This saves you the time of having to move the mouse cursor over to the Ok button and then click Ok. To enable this feature open the Mouse properties under the Windows Control Panel and check the Snap To check box under the Pointer Options tab. Tip: While changing this feature we also suggest looking at other available options in the Mouse settings. For example, increasing the Motion speed can also help increase your productivity while using the mouse.
Manage the open window with the mouse Double-click the top title bar of any window to maximize a window or if it is already maximized resize it to a window. You can also double-click the icon for the window in the top- left corner of the window to close that window.
Move the mouse with your keyboard Instead of using the mouse that came with your computer you can
also enable Windows to use the number pad as a mouse press Shift +alt + numlock A dialog box will appear…..from there u can enable it…….use number keys to move the cursor….if the cursor donot
move..once press num lock and try…..use number keys with control and shift to control cursor speed.
Customize your mouse Finally, if you have a mouse with more than two buttons, installing the included mouse software will allow you to customize the mouse even more. For example, if you don’t use the side buttons to move back and forth in a web page change it to something you do more often, such as switching between open windows or opening the calculator.