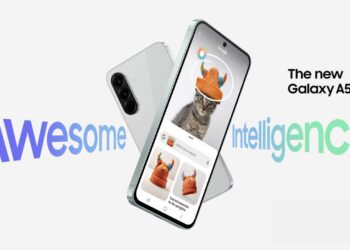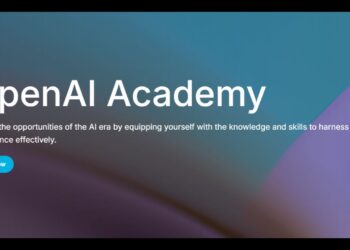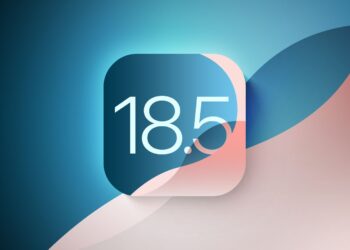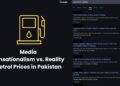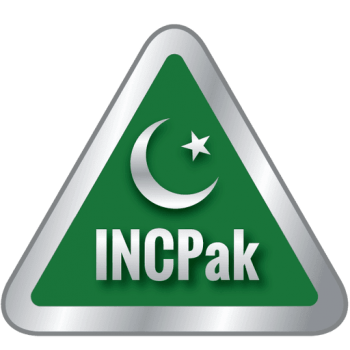Although most PC users already know how to make a bootable Windows 10 installation USB/Media, there are still many young or new users who have trouble with the task. This is a simple step by step tutorial on how to make the installation media to install or re-install Windows on your PC or Laptop.
Bootable Windows Installation USB
Step 1
You need to download the official Windows ISO in order to make the installation media. We already have a tutorial on how to download the ISO here.
Step 2
After downloading the ISO, you need to download RUFUS from this link
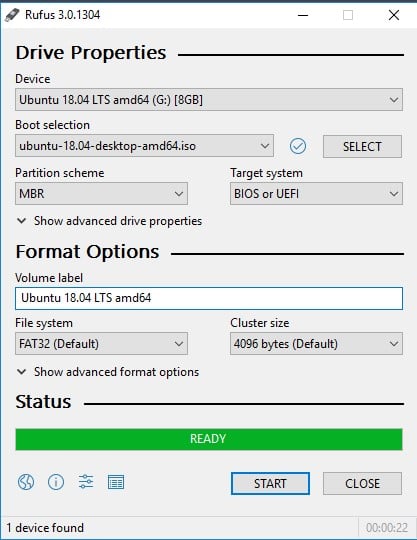
Step 3
Insert the USB drive which you want to use to make the installation media for Windows run the RUFUS utility.
Step 4
Load the ISO that you downloaded previously by clicking on the SELECT option under Boot Selection and set all other parameters as shown in the screenshot below.
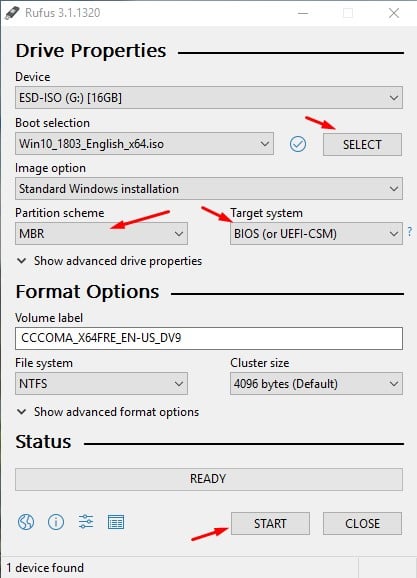
After clicking on start the process can take anywhere from 15-30 minutes depending on your PC. Some older PC’s or slower flash drives can take even longer. The installation media created should work on all older and newer systems with both Legacy and UEFI BIOS. Although if a problem should arise on boot than you are recommended to go into your BIOS and change the BIOS mode to Legacy. This is usually different for all motherboards so you will have to do this yourself.
Step 5
After the installation media has been created successfully you need to restart your system and go into the boot menu. These are usually one of the F (Function keys). These are different for all systems but the most common ones are shown in the graph below.
For HP prebuilt systems it is usually F9 and for Dell it’s F12. Although many systems will let you know the key at boot with you having ample time to press it otherwise you can just restart and press it on the next boot.
Step 6
On pressing the boot menu you will be given options to select the media you want to boot from and at this point you need to select the USB Flash drive that you just created. After selecting you may get a message like “press any key to from from USB” so you just press a key.
Step 7
After loading a few files the setup will load (might take a few minutes). Now you need to go through the setup based on your preferences and finish the installation.
If you have any more questions or need further assistance please join our Facebook group.