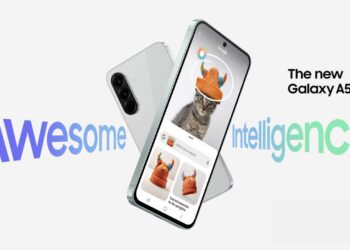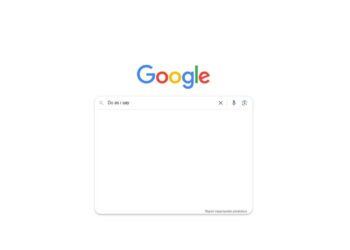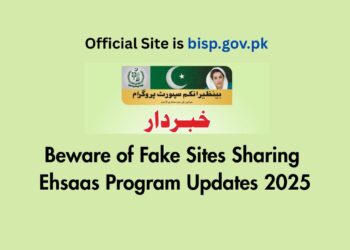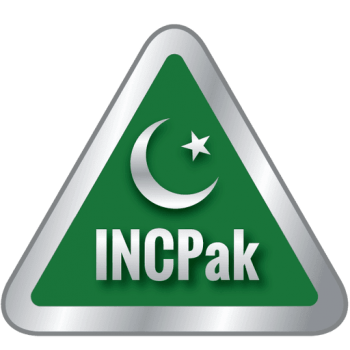Before parting with any Android device, review this hardware and software checklist
With the ever-growing Android market, more and more people are buying and selling Android phones and tablets every day. Some people — like myself — depend on the value of their used devices to purchase the latest and greatest. But before shipping that phone or tablet off to its new owner, it is vital to make sure everything important has been removed.
The top concern for many folks in this position is that of privacy protection. Personal information like phone numbers, emails, and compromising pictures are things nobody wants falling into the wrong hands. It’s also a good idea not to send any “extras” along with the device, like any one of the cards (microSD, SIM, etc.) that could be hiding in various nooks and crannies of any Android phone or tablet.
Of course, before removing any hardware or erasing any data, you’ll want to backup the important things to keep or transfer to another device. Whether it be applications, music, or family photos, it needs to be correctly copied over to removable storage on the device itself or to a personal computer.
Let’s get started.
Hardware
There are many different Android devices out there, each with a different hardware layout. This article would be much too long to include specific instructions for every phone and tablet, however it shouldn’t be hard to spot the following if you look carefully enough.
Remove your SIM card

Most phones and many tablets use one of these to access a cellular network for voice, text, and data — it will need to be transferred to your new device (unless you got a new SIM card or switched carriers). Devices that don’t use a SIM card arenon-LTE CDMA devices (older hardware on Sprint and Verizon) and WiFi-only tablets.
If your device has a removable back, chances are the SIM card is visible once the back cover and/or battery are removed. Devices without removable back panels should have a SIM card slot somewhere along the device’s outside edge — a special tool that came with the device may be needed to pop the SIM card out. (Alternatively a fine needle or paperclip pay do the trick.)
Remove your SD card (if the phone has one)

This is something you definitely do not want to accidentally leave in a device before giving it away. Larger capacity microSD cards can cost upwards of $50. While not as common today, many older phones had SD card slots. Examples of newer devices that have them are the Samsung Galaxy S4 and many tablets. Like the SIM card slot, the SD card slot is usually behind the removable back plate or somewhere along the device’s edge. The slot may be spring loaded, so try pushing before pulling.
Accessories

These items are commonly sold or given away with a device, however in the case of selling the accessories separately or using them for a second device in your possession, they should not be overlooked.
If your device has a removable battery (many newer phones and most tablets do not), make sure no aftermarket/extended battery is in the device. It should be easy to tell the original battery since it probably has the original equipment manufacturer’s name on it. (If in doubt, try Googling the part number printed on the battery.)
Was your device’s case part of the sale? If not, and you want it, take it off — especially if it’s one of those expensive battery cases. While this would seem like a no-brainer, some cases — like the official Nexus 4 bumper — are easily missed.
Since most screen protectors are not reusable, and even the ones that are are probably scratched, used protectors are of little value. If the screen protector currently on your device is in bad shape, however, do the courteous thing and remove it for the next owner.
Software
Data handling is probably the most important thing when selling or giving away a device. Not only do you not want to lose all those family photos and your Bieber song collection, but you don’t want the next owner to have access to your Google accounts, data, and media.
Back up personal data

Most folks’ biggest concern when backing up data is saving their photos and videos. If your device has an SD card, it may be as easy as removing the card and connecting it to a computer (or first copying to the SD card, then onto a computer). If the multimedia is stored on internal memory, you’ll need to connect the device to a computer via USB cable. Once connected, you’ll be able to drag and drop any files you want to keep (including photos and videos) onto your computer.
Nexus devices and many tablets tablet store photos and videos in a folder called “DCIM.” If you use both the camera app that came with your device and a 3rd party camera app (e.g. Shot Control), be careful — there may be a separate photo/video folder for the 3rd party camera app.
The other common concern when backing up is transferring apps and their data to another device. Those with rooted devices probably already have a backup app like Titanium Backup installed. For the rest of us, Koush’s Carbon Backup should do the trick.
Remember that as long as your contacts, email, etc. are linked to your Google account, they are already backed up in the cloud and will restore themselves automatically once you sign in on another device. If they aren’t linked, make sure to use a carrier service or a 3rd party app to back anything you need up.
Wipe data (factory reset)

Once you’re absolutely, positively, 100% sure you have everything you need backed up, you can wipe your device squeaky clean. There are a couple ways to do this. You can boot into recovery and use the factory reset/wipe data command, or go the more user-friendly route and go to Settings > Backup & reset > Factory data reset (if you don’t have menu options exactly like this, you should have something very similar). This will erase everything on your device. If you’re presented with checkboxes asking if you want to wipe external or internal storage, be sure to check these too.
When the device restarts, it should boot into some kind of welcome screen — just like when it was booted up out of the box. After the reset, you can reboot to check and make sure everything is gone, if you so choose. If you’re leaving an SD card in the device for the next owner, be sure to delete all its contents too. A factory reset does not always wipe removable SD cards.
If you’ve rooted and ROM’d your device, it would be a good idea to go back to the place where you got the tools to do so and find a guide to completely restore your device to its factory state.
Source